Удаление кольцевого артефакта вблизи лимба на планетных изображениях на примере снимка Марса.
Разделы:
Предисловие.
Каждый любитель астрономии, занимающийся планетной астрофотографией, наверняка сталкивался на своих снимках с темной полосой, идущей вдоль лимба планеты. Этот артефакт возникает после применения фильтров обострения (вейвлеты, деконволюция) к стеку - результату сложения в Регистаксе отснятого в телескоп видеоролика. Подобный дефект, время от времени проявляющийся в большей или меньшей степени, существенно портит наше ощущение о снимке, если не сказать больше - уродует его. Причиной его возникновения, как мне кажется, является особенность работы вейвлет-фильтров и деконволюции, которые избирательно подчеркивая определенные пространственные частоты, дают на контрастных границах яркого и темного параллельные этим границам линии - на свелой части темную, а на темной части светлую. Чем глубже мы подчеркиваем резкость, тем больше проявляется данный эффект. Из факторов, способствующих этому, в первую очередь можно выделить качество атмосферы - чем хуже seeing, тем заметнее будет прилимбовый артефакт. Сюда же можно отнести плохую термостабилизацию телескопа и наличие тепловых потоков, например вдоль стен при съемке с балкона. В общем, если изображение при съемке "моется", "мнется", а проще говоря искажается, то ждать от этого ничего хорошего не приходится - все это будет способствовать появлению на финальном изображении кольцевого артефакта. Из других причин, также влияющих на это, можно отметить особенности работы некоторых камер (битность, АЦП, электроника, встроенный шарпинг и пр.) и настройки самой камеры при съемке - усиление, контраст, гамма, fps и т.д. (к примеру, поговаривают, что DMK-21 на 60fps дает кольца)...
Лучше, конечно, избегать подобных артефактов на этапе съемки и обработки, но к сожалению, зачастую находясь не в идеальных условиях, этого не удается избежать. Итак, мы имеем артефактное кольцо на нашем снимке - что делать? Варианта здесь только два - или исправить в фоторедакторе, или оставить как есть. Все любители астрономии также делятся на два лагеря - на тех, кто считает, что подобные вещи могут быть исправлены и на тех, кто считает, что подобное вмешательство в снимок является абсолютно недопустимым. Не вдаваясь в подобные споры скажу, себя я отношу скорее к первому лагерю, т.к. с моей точки зрения эстетический момент очень важен. Кроме того, в некоторых случаях при правильном и аккуратном исправлении артефактного кольца мы можем даже спасти детали изображения, находящиеся под кольцом. В этой статье как раз и пойдет речь о том, как средствами Фотошопа решить данную проблему.
Выбор методики.
Самый простой способ - это использование инструментов Осветление и Затемнение, когда мы проходимся кисточкой по артефактным зонам. Лучшей идеей, на мой взгляд, будет использование корректирующего слоя Кривые с выделением зоны интересов на маске также с помощью кисти. Однако, эти методы в данной статье я рассматривать не буду, чтобы совсем не попасть в опалу к приверженцам невмешательства в планетные изображения :). Здесь будет рассмотрен метод, в какой-то мере объективный и беспристрастный по отношению к нашему желанию исправить в одном месте больше, а в другом меньше. Итак, приступим.
Визуальный анализ изображения.
В качестве примера я взял снимок Марса, полученный Антоном Суетиным 6 декабря 2009 года в 01.49UT с помощью камеры DBK-21 в телескоп Meade LX90 12". Внимательно рассмотрим данное изображение (рис.1):
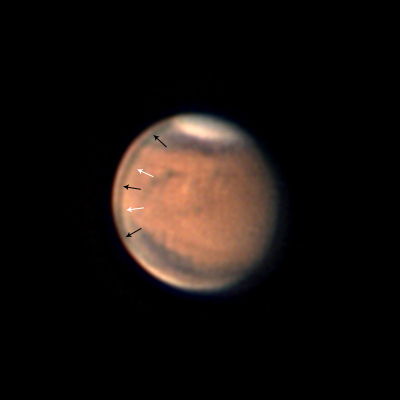
рис.1
Можно заметить, что мы имеем темную артефактную полосу (отмечена черными стрелками) и светлую (отмечена былыми стрелками), идущую вдоль темной. Кроме того, цветобаланс в районе артефактного кольца отличается от цветобаланса других участков. Это именно то, что мы и будем править.
Правка изображения в Фотошопе.
Начнем с темного артефактного кольца. Первым делом создадим корректирующий слой Кривые (Слой/Новый корректирующий слой/Кривые). Поскольку кольцо нам необходимо высветлить, выгнем кривую пока очень примерно (потом мы это сделаем точнее) как на рис.2. При этом обратим внимание на настройки инструмента Кривые - точка белого находится справа вверху (рис.2a).
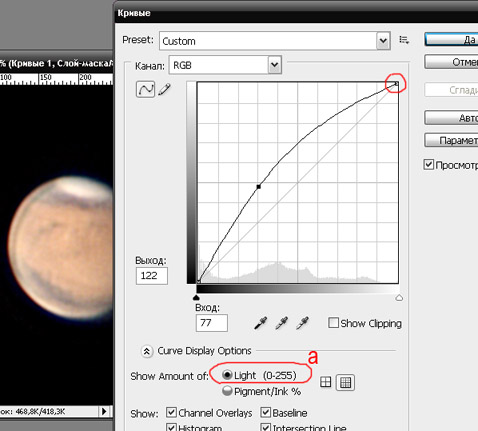
рис.2
Теперь создадим маску, по которой корректирующий слой будет работать. Для этого сначала с помощью инструмента Линейка (рис.3a) определим диаметр круга, частью которого является наш артефакт. В данном случае я определил это значение как 165 пикселей (рис.3b).
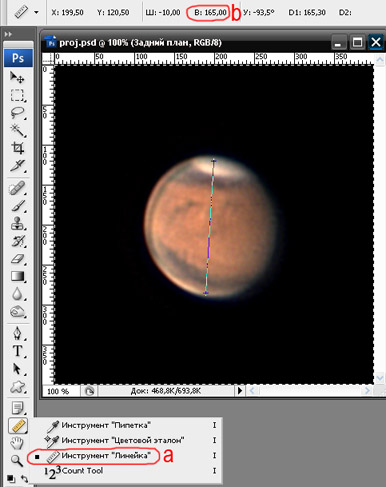
рис.3
Не всегда это значение удается точно измерить, но это не беда - маску всегда можно будет подкорректировать по размерам. Как это делается, я опишу чуть позже.
Теперь при выделенной миниатюре маски корректирующего слоя (рис.4a) выберем инструмент Овальная область (рис.4b) и стиль Заданный размер (рис.4c). В качестве Ширины и Высоты впишем измеренное нами значение 165 пикс. (рис.4d).
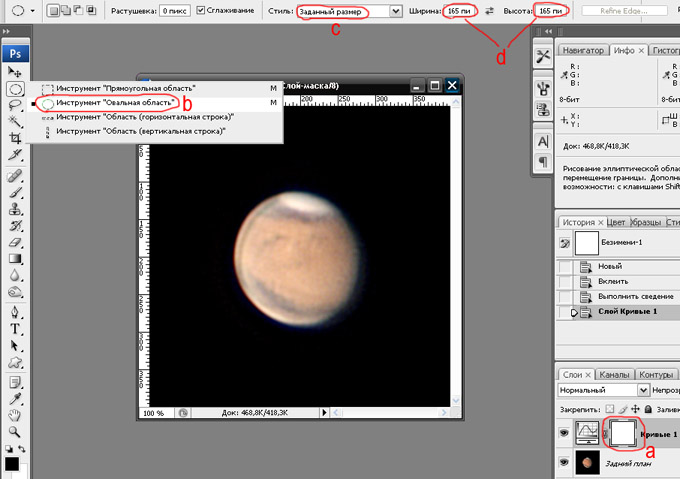
рис.4
Кликнем на изображении Марса и сдвинем появившуюся окружность (мышью или стрелками на клавиатуре) таким образом, чтобы его край совпадал с нашим артефактным кольцом. Зальем выделенную область черным (Shift+F5, цвет выбрать Черный). Мы увидим следующую картину:

рис.5
Снимем выделение, выбрав инструмент Прямоугольная область вместо Овальная область и кликнув по нашему изображению. Сделаем маску видимой - для этого кликнем по миниатюре маски, удерживая при этом клавишу Alt. Собственно, мы увидем черный круг. Применим к этому изображению фильтр Свечение краев (Фильтр/Стилизация/Свечение краев). В качестве параметров я использовал значения как на рис.6:
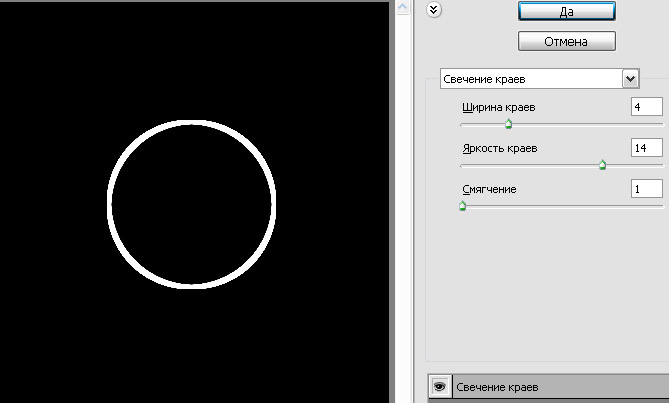
рис.6
Параметр Ширина краев обычно выбирается примерно равным ширине нашего артефакта - это можно измерить с помощью инструмента Линейка.
Теперь откроем Кривые кликнув дважды по миниатюре и попытаемся изгибанием кривых добиться ситуации, когда артефакт наименее заметен. В данном конкретном случае мне пришлось подкорректировать не только цветное изображение одновременно во всех каналах (канал: RGB), но и отдельно красный канал (канал: Красный) (рис.7) - таким образом я подправил цветобаланс.
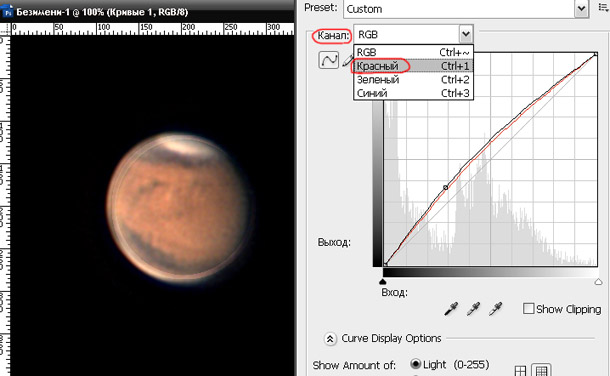
рис.7
Теперь, чтобы сделать переходы более мягкими, размоем маску Гауссом (Фильтр/Размытие/Размытие по Гауссу). Я использовал радиус размытия 2 пикселя. После размытия снова придется покрутить Кривые в сторону усиления воздействия. Нужно сказать, что и сейчас это пока еще не окончательные настройки кривых. Именно в этом и состоит преимущество работы с корректирующими слоями - мы всегда можем изменить какие-то установки или даже вовсе все переделать без ущерба для исходного изображения.
В процессе работы не всегда удается с первого раза точно подогнать маску под наше изображение. Поэтому я рекомендую подвигать саму маску вправо-влево и вверх-вниз, чтобы найти наилучшее положение маски относительно артефактного кольца на снимке. Делается это с помощью стрелок на клавиатуре при выделенной миниатюре маски (рис.4a) после выбора клавишей V инструмента Перемещение. Если мы промахнулись с диаметром круга, из которого создавали маску, то размеры маски также можно изменить. Для этого воспользуемся инструментом Трансформирование (маска корректирующего слоя должна быть выделена), который вызывается сочетанием клавиш Ctrl+T. Ширина и Высота изображения маски изменяется в соответствующих окошках (рис.8).
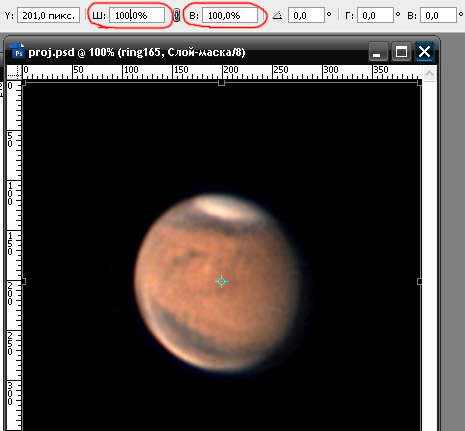
рис.8
Удобство заключается в том, что мы корректируем положение и размер маски и при этом видим наше планетное изображение. Чтобы применить инструмент Трансформирование, нужно дважды нажать клавишу Enter.
На рис.9 приведено изображение Марса, которое у меня получилось после более тщательной коррекции темного артефактного кольца:
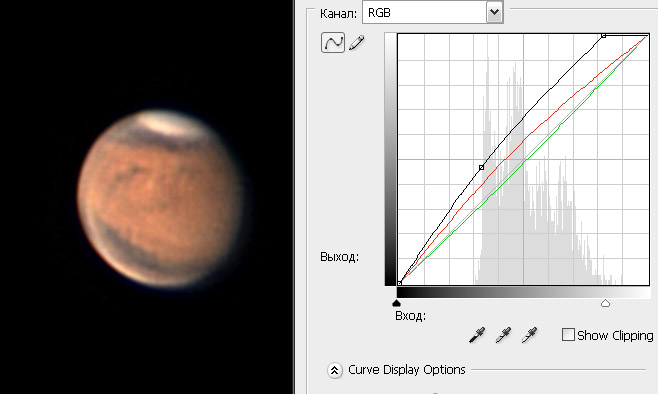
рис.9
Тем не менее мы все еще можем видеть светлое артефактное кольцо. Исправим и его.
Методика корректировки светлого кольца в сущности ничем не отличается от описанной выше корректировки темного кольца (создается второй корректирующий слой Кривые) с той лишь разницей, что Кривые гнутся в другую сторону. Для создания маски я использовал круг с тем же диаметром 165 пикселей, правда Ширину краев в фильтре Свечение краев я выбрал не 4, а 3 пикселя. Настройки Кривых приведены на рис.9.
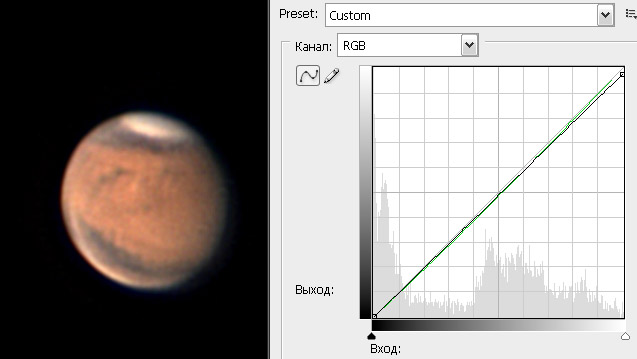
рис.10
Ну и напоследок я рекомендую зачернить на маске участки, где коррекция не требуется - в данном случае это дуга северный полюс - терминатор - южный полюс. Для этого возьмем инструмент Кисть (клавиша B) и выберем для нее черный цвет (рис.11).
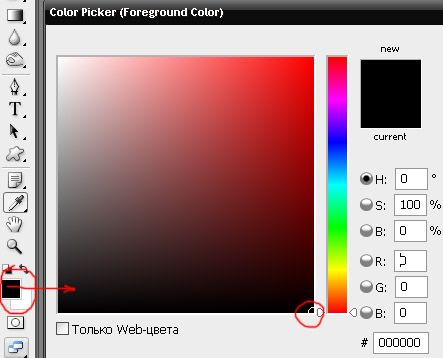
рис.11
Нажим кисти выберем около 40% (рис.12a). Кликнем правой клавишей мыши по планетному изображению и в появившемся окошке Жесткость выберем - 0% (рис.12b), а Главный диаметр (размер кисти) - 20-60 пикселей (рис.12c).
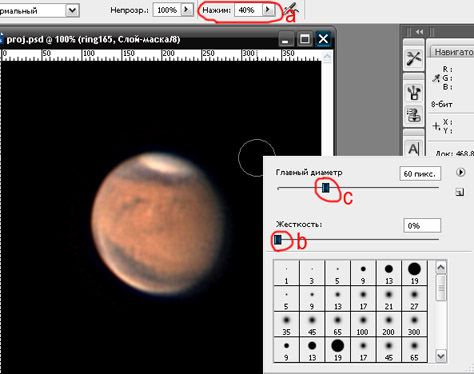
рис.12
Кликнем по миниатюре нужного корректирующего слоя и пройдемся кистью по зонам, где коррекция не требуется. Откроем после этого изображение маски (Alt+клик по миниатюре маски). Должно получиться примерно как на рис.13.
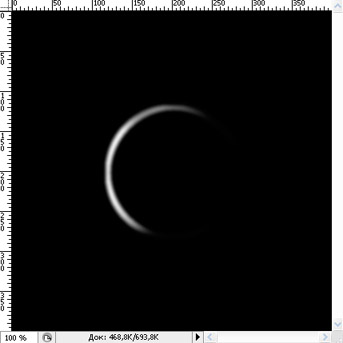
рис.13
Вместо заключения.
Вот так без прямого рисования кистью мы исправили кольцевой артефакт вблизи лимба. Согласитесь, эстетически изображение Марса стало выглядеть значительно лучше. Кроме того, на лимбе по направлению примерно на 10 часов, в месте где находилось артефактное кольцо, проявилось пятнышко, которое практически не было заметно на исходном снимке. Лично у меня нет сомнений, что это деталь поверхности. А как вы считаете?
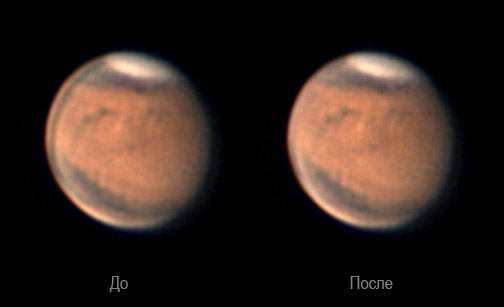
рис.14
Возможно, кому-то покажется, что артефакт исправлен не полностью. Может быть. Но по крайней мере, если исправленное изображение рассматривать беспристрастно, зона лимба в глаза уже не бросается. Если кого-то полученный результат не до конца устраивает, в конце концов можно создать еще один корректирующий слой и добится возможно еще лучшего результата. В задачи этой статьи входило показать суть методики и я надеюсь, этот материал кому-то поможет. Возможно, не у каждого сразу все получится, особенно у тех, кто с Фотошопом плохо знаком. Возможно, не во всех случаях данная методика будет хорошо работать и придется вносить в нее какие-то коррективы. Но в этом и состоит творческий подход, есть проблема - нужно придумать решение. Лично мне подобные задачки всегда были интересны. На этом все. Желаю успехов!
Ю. Горячко, декабрь 2009г.