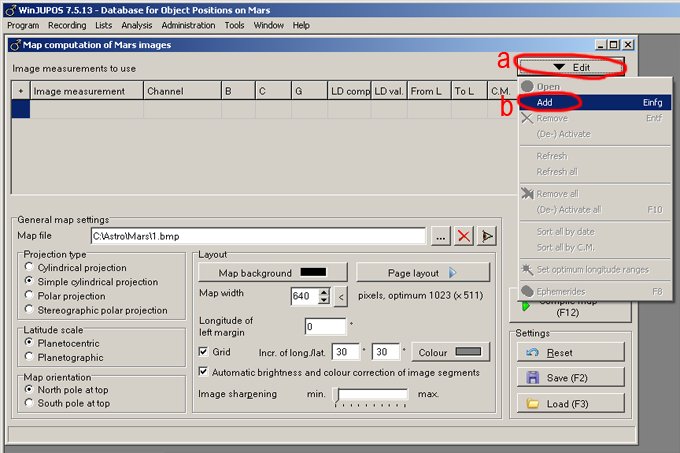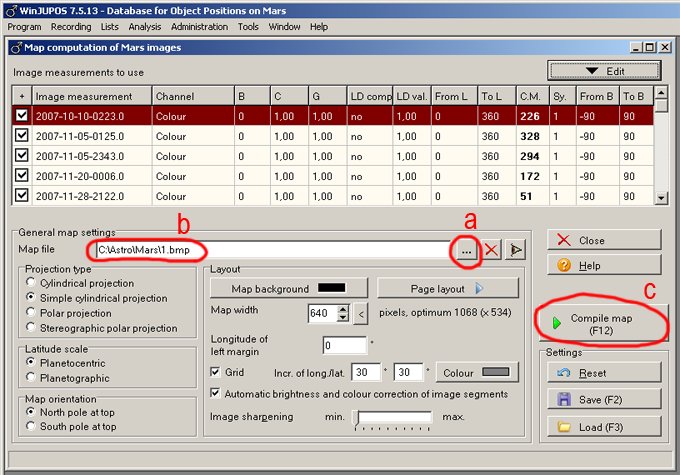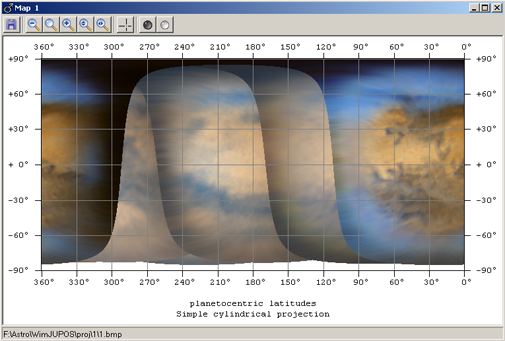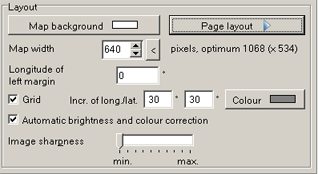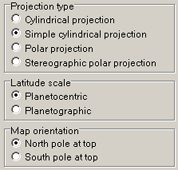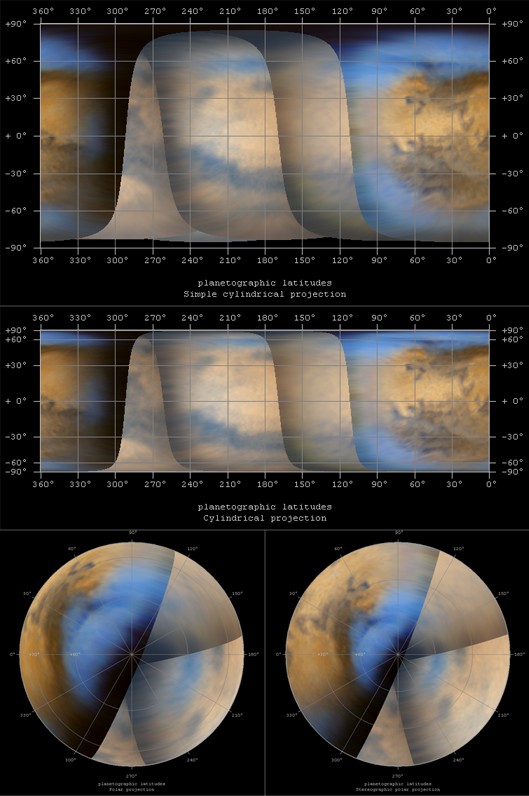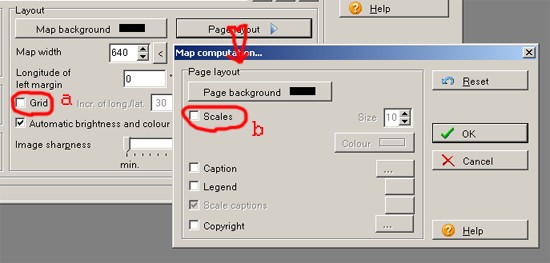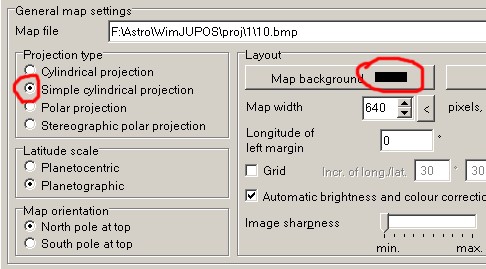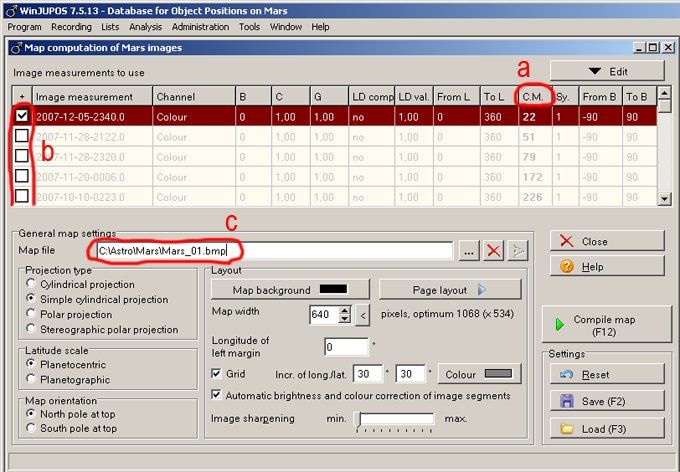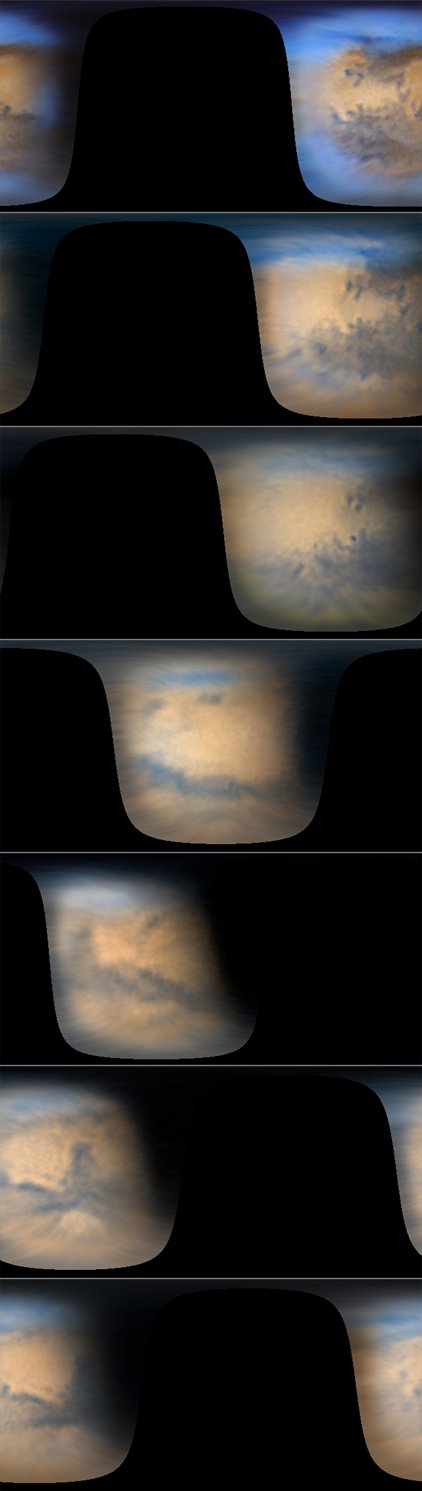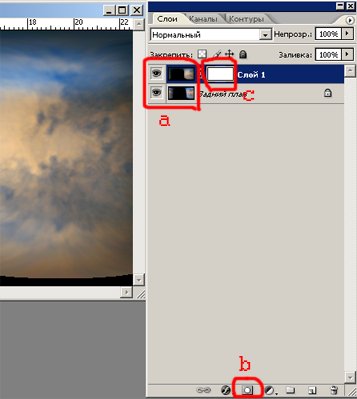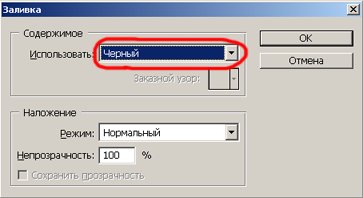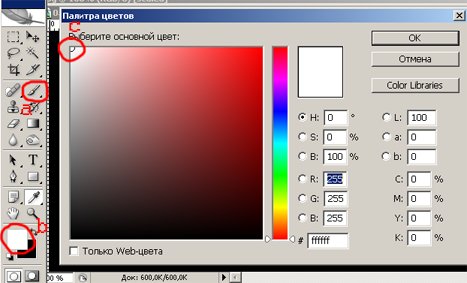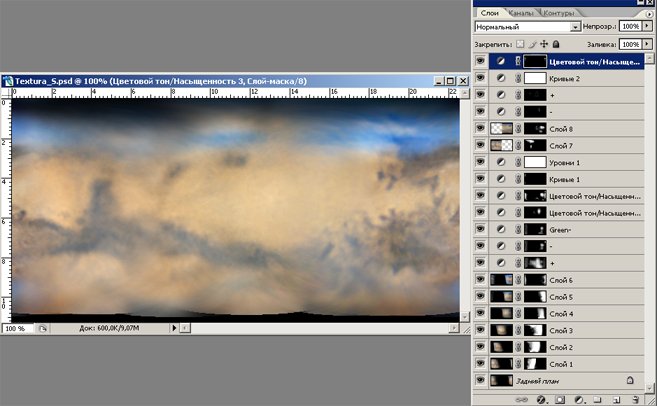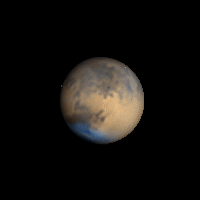В этой статье пойдет речь о том, как сделать карту и глобус Марса (анимация полного оборота). Сначала разберемся, что нам для этого понадобится. Первым делом нужно установить на компьютер программу WinJUPOS . Программа совершенно бесплатна и скачать ее можно здесь: http://www.grischa-hahn.homepage.t-online.de/astro/winjupos/index.htm Для написания этой статьи я использовал версию 7.5.13. Также нам понадобится Фотошоп. Если бы мы делали обычную анимацию, то для сборки полного оборота нам понадобилось бы большое число отдельных снимков Марса. Наверное, еще больше понадобилось бы терпения, для того чтобы во-первых снять и обработать такое количество роликов и во-вторых все это склеить в приличную анимацию. В 2005 году мы с Константином Морозовым набрали таки достаточное количество материала и я даже начал ваять анимацию, но вот терпения тогда как раз и не хватило. Очень трудным оказалось объединить снимки, совершенно разные по масштабу, качеству и цвету. В 2007 году я исправился, анимацию сделал, правда пошел иным путем и привлек на помощь программу WinJUPOS. В отличие от традиционной анимации, WinJUPOS использует цилиндрические преобразования изображений, из которых впоследствии делается глобус. Это позволяет использовать небольшое количество снимков (ах как это важно с нашей погодой :-)). Помимо собственно глобуса, в качестве приятного бонуса мы получим также карту Марса. В приведенном ниже примере я использовал всего 7 (!) снимков Марса, снятых в период с 10 октября по 5 декабря 2007 года Михаилом Абгаряном на Максутове-Кассегрене Сантел-230 и обработанных Константином Морозовым. Важно отметить, что снимки должны покрывать всю поверхность Марса. Иначе на итоговой анимации будут дыры. Итак, приступим.
Установка и настройка программы WinJUPOS. WinJUPOS ставится как и любое другое Widows-приложение. Первый запуск свежеустановленной программы выдаст нам окошко со списком планет. Выбираем естественно Марс (рис.1). рис.1
Жмем «Start» и видим новое сообщение с просьбой выбрать рабочую директорию (рис.2). рис.2
Нажимаем «OK» и в появившемся окне указываем путь к рабочей папке данного проекта, например, как на рис.3 рис.3
Снова жмем «OK». На этом установка и первоначальная настройка программы закончены. Остается добавить, что если в будущем мы решим создать другой проект, то мы должны будем выбрать планету (рис.4a) и путь к новой рабочей директории (рис.4b) в закладке «Program». При следующем запуске программа загружается уже с этими настройками. рис.4
Перед тем как начать работу с программой WinJUPOS, изображения Марса крайне желательно подготовить. Одна часть наших Марсов была снята и обработана по методу RGB, другая – по методу RsGB (синтетический зеленый канал был получен полусуммой красного и синего). Изначально цвета изображений сильно отличались от снимка к снимку. Поэтому мне пришлось открыть их все в Фотошопе и инструментами «Кривые» и «Уровни» по возможности устранить эти различия. Снимки RGB в частности были приведены к RsGB. Второе (хотя это можно сделать непосредственно в WinJUPOS), я повернул в Фотошопе все изображения таким образом, чтобы южный (или северный – неважно) полюс был строго вверху (ось вращения вертикальна). Выравнивал по картинкам с симулятора на соответствующие моменты времени. Я посчитал, что в Фотошопе это у меня получится точнее. Ошибки с положением полюсов могут внести некоторые искажения в финальный вариант, поэтому процедуру выравнивание нужно сделать с особой тщательностью. В итоге было получено 7 подготовленных тифов (рис.5). рис.5
Открываем программу WinJUPOS. Выбираем «Image measurement» в закладке «Recording» (рис.6). рис.6
В появившемся окне жмем «Open image» (рис.7a) и загружаем наше первое изображение Марса (для примера я взял изображение, снятое 28 ноября в 21:22UT). В окошке «Date» (рис.7b) указываем год-месяц-день, когда было получено данное изображение. В окошке «UT» (рис.7c) указываем всемирное время. В двух окошках ниже (рис.7d) указываем географическую долготу и географическую широту места съемки. рис.7
Переходим к закладке «Adj.» (рис.8a), входим в «Outline frame» (рис.8b) и выбираем там «Reset». В появившемся окошке жмем «Да» (подтверждаем сброс старых настроек) и видим примерно следующую картину (рис.8). рис.8
На изображении Марса должен появиться измерительный круг. Наша задача подогнать его положение, угол и размер соответственно нашему изображению планеты. Клавиатурные команды следующие: Стрелки на клавиатуре – двигают по осям x , y . Page Up – увеличивает диаметр круга. Page Down – уменьшает диаметр круга. N – вращает круг по часовой стрелке. P – вращает круг против часовой стрелки. Backspase (стрелка назад над клавишей Enter) – меняет положение севера (N) на 180 градусов.
Поскольку линию север-юг я уже сделал в Фотошопе (север у нас вверху), мне достаточно подогнать размер и положение измерительного круга. Результат этих манипуляций на рис.9. рис.9
После того как мы все это проделали, возвращаемся в закладку «Imag.» (рис.10a) и сохраняем результат измерений кнопкой «Save» (рис.10b). Желательно создать отдельную папку для результатов измерений. рис.10
Подобным образом обрабатываем все наши изображения. В моем случае получилось 7 файлов с расширением *.ims, в названия которых программа сама вставила информацию о дате и времени. Хочется отметить, WinJUPOS автоматически рассчитывает эфемериды и положение центрального меридиана (C.M.) исходя из заданного момента времени съемки и привязывает фотографические изображения к координатной сетке планеты. Вся эта информация хранится в файлах *.ims. Также программа показывает на измерительном круге фазы планет. Это очень удобно для Венеры – серпики совершенно не нужно предварительно выравнивать в Фотошопе – в WinJUPOS 'е это сделать проще простого, потому что вместо измерительного круга мы видим "измерительный серп". А по Юпитеру и Сатурну программа рисует спутники. И если в кадре проработались спутники, процедура измерений также сильно упрощается…
WinJUPOS. Цилиндрические проекции. На этом этапе мы получим цилиндрические проекции наших изображений, из которых сделаем потом карту Марса и текстуру для будущей анимации. Идем в закладку «Tools» и выбираем «Map computation» (рис.11).
рис.11
В открывшемся окне нажимаем «Edit» (рис.12a) и с помощью «Add» (рис.12b)
Рис.12
добавляем имеющиеся у нас *.ims файлы в таблицу (рис.13).
Рис.13
Выберем имя файла и папку для сохранения (рис.13a). Расширение файла нужно вручную изменить на *.bmp или *.tif (рис.13b), чтобы не работать с jpg. Жмем кнопку «Compile map» (рис.13с) и видим через небольшой промежуток времени первую нашу карту Марса (рис.14).
Рис.14
Мне не очень нравятся резкие границы отдельных цилиндрических проекций, но как с этим бороться, я расскажу позже… Мы можем поиграться также с настройками внешнего вида карты (рис.15). Желающие могут попробовать это сделать сами.
Рис.15
Программа WinJUPOS предлагает несколько видов картографических проекций (рис.16), в том числе полярную проекцию (вид сверху и снизу).
Рис.16
Вот некоторые примеры (рис.17).
Рис.17
С картами более-менее разобрались. Займемся теперь анимированным глобусом. В первую очередь нам нужно создать текстуру Марса. Все лишние поля и координатные сетки придется отключить (если конечно не стоит задача сделать глобус с меридианами и параллелями). Для этого снимем птички «Grid» (рис.18a) и «Scales» (рис.18b).
Рис.18
«Map background» лучше выбрать черного цвета, а картографическую проекцию «Simple cylindrical projection» (рис.19).
Рис.19
Чтобы решить проблему резких границ на будущей текстуре, сохраним цилиндрическую проекцию каждого кадра отдельно (потом мы их соберем воедино в Фотошопе). Для этого сначала отсортируем все кадры по положению центрального меридиана (потом будет удобнее работать), кликнув дважды по «C.M.» (рис.20a). Затем двойным кликом снимем все птички кроме первой в таблице *.ims файлов (рис.20b).
Рис.20
Выбираем путь для сохранения, название файла, расширение (*.bmp или *.tif) (рис.20c) и жмем «Compile map». Просчитав первую проекцию, закрываем ее. Снимаем птичку с первого *.ims файла и ставим на втором. Меняем название и также просчитываем. Проделываем все это со всеми *.ims файлами и получаем в итоге набор одиночных проекций (рис.21).
Рис.21
Открываем все 7 проекций в Фотошопе. Сделаем активным окно с проекцией 2 и скопируем ее в буфер обмена (Ctrl+A , Ctrl+C). Затем сделаем активным окно с проекцией 1 и вставим в нее содержимое буфера обмена (Ctrl+V). В результате получим в слое «Задний план» проекцию 1, а в «Слое 1» выше - проекцию 2 (рис.22a). Делаем «Слой 1» активным (должен быть синим) и создаем маску, кликнув по иконке «Маска» (рис.22b). На «Слое 1» появляется белое окошко маски (рис.22c).
Рис.22
Делаем маску активной, кликнув по ней мышкой (рис.22с) (должна быть обведена) и заливаем ее черным (Shift+F5) (рис.23).
Рис.23
Смысл состоит в том, что когда маска черная, изображение из «Слоя 1» видно не будет (будут видны нижние слои). Если маска белая, то будет виден «Слой 1», а нижние слои видны не будут. Мы нарисуем белой кистью на черной маске только в тех местах, изображение из которых нам нужно взять из «Слоя 1» и дополнить изображение слоя «Задний план». Возьмем инструмент «Кисть» (рис.24a) (клавиатурная команда B), кликнем по квадратику «Основной цвет» (рис.24b) и выберем для кисти белый цвет (рис.24c).
Рис.24
Сделаем активной маску (кликнем по ней). Правой клавишей мыши кликнем по изображению и настроим размер кисти и жесткость (поставим 0) (рис.25 ). рис.25 Размер кисти в процессе работы удобно менять с помощью квадратных скобок [ – уменьшает, ] – увеличивает диаметр кисти (на русской клавиатуре – буквы х, ъ). «Непрозрачность» кисти и «Нажим» вначале сделаем 100% (рис.26).
Рис.26
Начнем рисовать от центральной черной области вправо, постепенно открывая изображение «Слоя 1». Когда мы откроем зоны, которых не было в слое «Задний план», уменьшим «Нажим» кисти до 15%, чтобы сделать плавный переход между слоями, и продолжим рисовать на маске. Если нарисовали лишнего (из «Слоя 1» проявились ненужные участки), поменяем цвет кисти на черный и «зарисуем» эти зоны обратно. В общем, тут сложно объяснять. Пока своими руками не потыкаешься – и не разберешься. На рис.27 ниже (наведите на него мышку) показано изображение «Слоя 1» и черно-белая маска этого слоя. Там где белый цвет на маске - изображение берется из «Слоя 1», там где черный цвет на маске - изображение берется из низлежащих слоев. рис.27 Ниже (рис.28) представлен результат добавления проекции 2 к проекции 1 по маске (наведите мышку на изображение). Рис.28
Дальше копируем проекцию 3 в буфер обмена и вставляем ее над «Слоем 1», делаем маску и т. д. - в общем, добавляем еще часть изображения в суммарную текстуру. Проделываем с оставшимися проекциями все то же самое, что и с проекциями 2 и 3… Все 7 проекций с масками собираются в один проект (рис.29). При необходимости добавляются корректирующие слои, чтобы выровнять неравномерности цвета, яркости и контраста (если исходные фотографии все же отличались друг от друга). И вот наконец, после бессонной ночи :-)), мы имеем текстуру Марса без швов!
Рис.29
Сводим слои (Ctrl+Shift+E) и сохраняем текстуру Марса. Настоятельно рекомендую собирать текстуру так, чтобы ее левый и правый края были взяты из одной проекции и не подвергались раздельной обработке. Иначе, когда мы сделаем анимацию и края сомкнутся, в этом месте получится шов.
Приступаем к самому интересному – к созданию глобуса. Возвращаемся к программе WinJUPOS. Заходим в закладку «Tools» и жмем «Ephemerides» (рис.30). рис.30
В открывшемся окне устанавливаем дату, время, географическую долготу и широту места наблюдений (рис.31). Нужно иметь в виду, что устанавливая дату, мы получаем вид Марса с учетом фазы на момент этой самой даты. То есть, мы можем выбрать дату, далекую от противостояния, и получить на итоговой анимации Марс с фазой к примеру 0.7. рис.31
После того как задали время и координаты, переходим в закладку «Options» (рис.31a). Сначала укажем, где лежит наша текстура (рис.32a). «Texturing» (рис.32b) - это настройки, относящиеся к уже созданной нами текстуре. Они должны быть такие же, как и при создании текстур (рис.15,16). «Image orientation» (рис.32c) - это настройки, относящиеся к конечной анимации (определяем, какой полюс будет вверху и можем инвертировать картинку). рис.32
Переходим в закладку «Graphics» (рис.33a) и настраиваем внешний вид Марса на анимации (сетки, полюса, оси и т.д.) по желанию. Я остановился на настройках, показанных на рис.33b . Далее жмем кнопку, отмеченную на рис.33c – откроется окно «Save image sequence». рис.33
В этом окне нужно настроить параметры будущей gif-анимации. Указываем программе место, куда требуется сохранить файл (рис.34a). Выбираем желаемый размер анимации в пикселях (рис.34b). Задаем временной промежуток между соседними кадрами в анимации (рис.34c) – имеется в виду, что соседние кадры в анимации будут соответствовать изображениям Марса, снятым через указанный промежуток времени (от этого параметра зависит количество кадров в анимации). Задаем количество кадров в секунду (рис.34d) и жмем кнопку «Compute» (рис.34e). рис.34
Спустя некоторое время (иногда приходится ждать довольно долго – это зависит от заданных параметров) мы получаем то, к чему стремились так долго – глобус Марса.
рис.35
Анимация в более крупном размере здесь Карта Марса, стилизованная под старину здесь
Если Вы обратили внимание, на финальной анимации (рис.35) вокруг Марса летают его спутники Фобос и Деймос. Программа WinJUPOS, исходя из заданного момента времени, рассчитала их положение и добавила в анимацию. Отключить эту функцию, похоже, нельзя. Однако, если это принципиально важно, то при большом желании и использовании стороннего софта эту проблему решить можно. Заметьте, на анимации в более крупном размере спутники отсутствуют. (Добавлено: в более поздних версиях WinJUPOS появилась возможность отключения отображения спутников). И последнее. Желающие потренироваться могут скачать архив с 7 изображениями Марса после стадии подготовки в Фотошопе. Дата (год-месяц-число) и время съемки (UT) в имени файлов. Успехов!
Ю. Горячко, февраль 2008г.
Даешь глобализацию Солнечной Системы!!! |
Все изображения © 2005-2020 Astronominsk | Спонсор хостинга: ObjectStyle LLC, разработчик программного обеспечения.