Марс и Регистакс
Разделы:
Предисловие.
К созданию этой статьи меня подвигло наблюдение о том, что многие астрофотографы еще не в полной мере представляют себе принципы работы и возможности программы Регистакс, с которой я плотно «общаюсь» уже несколько лет.
Я решил сделать что-то типа азбуки в картинках, в которой поэтапно, со скриншотами, будет отображен весь ход обработки.
Небольшое отступление. Регистакс, программа, основанная на принципе сложения массива кадров, с последующей их автоматической отбраковкой по качеству, очень критична как к исходному материалу, так и к собственным настройкам. Отсюда следует, что нужно обратить внимание на все стороны, как подготовительного процесса, так и на многие тонкости финальной обработки.
Подготовительный процесс.
Первое, на что я бы обратил внимание, это точная юстировка телескопа в совокупности с приёмником излучения, т.е. дифракционное качество изображения должно получаться на выходе всей системы, а не только связки объектив-окуляр. Как следствие из этого следует обратить особое внимание на соосность, центрованность, отсутствие перекосов на всех элементах оптического тракта, что в большинстве случаев решается жестким креплением всех узлов с последующей проверкой качества изображения по звезде. Следует также обратить внимание на чистоту всех оптических поверхностей, отсутствие пыли на зеркалах и линзах. Внутренние поверхности стенок всего оптического тракта должны быть зачернены для снижения паразитной засветки.
Второе требование – «отстоявшаяся» оптика. Телескоп обязательно должен остыть перед началом съемки хотя бы 2 часа. Это в меньшей степени касается рефракторов, но и для них я тоже бы порекомендовал как минимум час на установление температурного баланса.
Третье. Правильно выставленная полярная ось. Если это требование игнорировать, то постепенный поворот изображения планеты в кадре сведет на нет все возможности и плюсы от использования Регистакса. Владельцам Добсонов сочувствую, но и в их случае есть возможность разбить видеоролик на отдельные кадры, затем сложить в Фотошопе первый и последний, определить угол поворота изображения, а затем повернуть каждый кадр на этот угол поделенный на количество кадров в серии -1.
Четвертое. Качество атмосферы всегда лучше за городом и, по возможности, лучше выбираться туда.
Пятое. Вибрации должны быть сведены к минимуму балансировкой телескопа, чисткой и смазкой всех узлов. При отсутствии часового механизма рекомендую метод «дрейфа», при котором изображение планеты проходит вдоль длинной стороны кадра, а потом возвращается к исходной границе кадра уже вручную. Я на своем Тал-120 все-таки гидирую ручкой тонких движений, но для этого очень важно не держать руку «на весу», у меня рука лежит на спинке стула неподвижно, а работают только пальцы.
Шестое. Теплые потоки воздуха от наблюдателя заметно портят изображение, особенно в ньютонах, где окулярный узел находится у верхнего края трубы и в идеале лучше управлять телескопом на некотором удалении. Если такой возможности нет, то необходимо соорудить длинный противоросник, экранирующий хотя бы часть тепловых потоков наблюдателя.
Седьмое. Фокусировка должна быть идеальной. Всяческие автофокусы, автобалансы и прочую автоматику выключаем. Тут можно посоветовать фокусироваться по яркой звезде, например Альдебарану, да и маска Хартмана, для осуществления точной фокусировки, не помешает.
Восьмое. Размер изображения должен составлять не менее 6 пикселей на единицу разрешающей способности телескопа. Для 120-150мм объектива и размере Марса 15 секунд диаметр изображения должен быть не менее 90 пикселей. Если он будет меньше, то разрешение телескопа будет использовано не полностью, а вот большие значения всегда приветствуются.
Девятое. Все «тряски и вибрации» на ролике удаляются до обработки в Регистаксе. Я рекомендую программу VirtualDub версии 1.5.10. В ней же лучше сделать кроппинг и интерлейсинг.
Предварительная обработка.
Итак, мы отсняли ролик. Записали его на кассету или что лучше «захватили» прямо в компьютер, используя кодек с минимальным сжатием. Теперь нам нужно провести предварительную обработку в VirtualDub, для того чтобы Регистакс обрабатывал уже переработанное несжатое видео. Так он работает и точнее и быстрее и сбоев у программы меньше.
Настраиваем программу VirtualDub.

Рис. 1
Далее нажимаем Сtrl-P и устанавливаем режим без сжатия.

Рис. 2
Открываем наше видео сочетанием клавиш ctrl-o, щелкаем правой кнопкой мышки на экранах и ставим размер 75 или 66 процентов.
Теперь жмем ctrl-f, потом alt-a и устанавливаем фильтры. Первым ставим деинтерлейс фильтр. Он нужен для устранения эффекта «гребенки» или «лесенки», как еще называют, на стандартном телевизионном кадре, который сформирован из двух полукадров. Деинтерлейсинг складывает два полукадра в один. Если камера с прогрессивной разверткой, т.е. снимает сразу полный кадр, как, например, фотоаппарат в видеорежиме, то этот фильтр не нужен. Я пользуюсь фильтром smart deinterlace 2.7, но его нет в базовом наборе. В крайнем случае можно использовать стандартный deinterlace фильтр.
Вторым ставим фильтр null transform. Этот фильтр ничего не делает, но им можно «подрезать» изображение без потери качества. Кроппинг изображения нужен для уменьшения размера файла, он для Регистакса не должен быть более 2 Гб, да и по большому счету изображение в центре кадра всегда менее искажено аберрациями.

Рис. 3
Теперь кропим…. Жмем cropping и в открывшемся окошке обрезаем неиспользуемые края кадра.

Рис. 4
Ползунком внизу мы можем просмотреть весь наш ролик и соответственно подобрать нужные значения «обрезки».
Сразу отмечу, что для 10000 кадров размер окна составляет примерно 260х240. В этом случае файл выходит чуть менее 2 Гб. Еще совет: используйте четные значения соотношения сторон, желательно чтобы значение размера делилось на 4, так «удобнее» алгоритму обработки этой программы.
При использовании «метода дрейфа», когда изображение проходит через кадр на телескопе без часового механизма, картина обрезки немного другая.

Рис. 4а
Изображение проходит от края до края кадра, потом телескоп «переводится» так, чтобы планета снова стала на исходный край кадра, и она снова идет от края до края, и так несколько раз. Все промежуточные куски «вырезаются». Кстати, на моментах, где будут вырезанные куски, Регистакс обычно «сбивается» из-за «скачка» изображения планеты в кадре, но эта проблема легко решаема (см. Рис 10).
После установки размеров кроппинга, везде жмем ОК и возвращаемся к главному окну программы. Теперь мы вырезаем все «тряски и вибрации» опять-таки двигая движок внизу окна и расставляя метки. Начальная метка это клавиша Home на клавиатуре, конечная – End. После этого жмем на клавиатуре Del и наш кусок ролика удаляется, причем удалится он окончательно только в пересохраненном файле, а в исходном - останется.

Рис. 5
Так мы удаляем все некачественные куски, потом жмем F7 и сохраняем наш отредактированный ролик.
Отмечу также, что в программе VirtualDub можно также «склеивать» несколько роликов в один. Для этого нужно открыть один из роликов, затем в закладке File выбрать Append AVI segment и присоединить к уже открытому ролику другой. Важно, что бы размер кадра в разных роликах совпадал.
Регистакс. Сложение.
Открываем Регистакс. Отключаем всю автоматику, ставим птичку на опции Color, устанавливаем размер зоны обработки (Area) 512 пикселей, размер зоны сложения (Alignement box) 128пикселей, режим отбора по качеству (quality estimate) – classic и 70%.

Рис. 6
Это будут наши стандартные установки. Менять разве что придется Alignement box в зависимости от размера изображения планеты. Значение этого параметра нужно выбирать минимальным, главное чтобы весь диск планеты в квадратик Alignement box входил.
Открываем наш ролик, движком внизу выбираем наиболее четкий кадр, наводим на него курсор-квадратик, ставим изображение в центр квадратика, жмем левую кнопку мышки.

Рис. 7
Итак, что мы видим. Изображение вверху справа – условное регистакс-изображение планеты используемое при сложении, в дальнейшем будем называть FFT.
График внизу – распределение контрастности деталей на изображении планеты от их размера. Две зеленых линии (Quality filter, в дальнейшем QF) – границы частотно-контрастного спектра, по которым Регистакс будет оценивать качество каждого кадра. Синия линия – FFT, используется для выравнивания кадров при сложении.
Мой личный опыт показывает, что значения QF Регистакс подбирает неверно. При таком положении, как на графике выше, скорее всего как самые лучшие будут отобраны те кадры, которые имеют больше всего шумов. Поэтому, открываем справа закладку Quality и сдвигаем зеленые линии на графике влево.

Рис. 8
Я рекомендую устанавливать зеленые линии на пиках графика. При сильной турбулентности зеленые линии QF ставим на 1 и 3 пики, при слабой - на 2 и 4й. Синюю полосу FFT тоже желательно поставить на пик, двигается она стрелочками в окне FFT spectrum (Рис 7 , справа).
Птички в окошках Additional settings и Tracking settings расставляем, как указано на рисунке 9.

Рис. 9
Всё. Жмем Align. В процессе сложения может выскакивать табличка.

Рис. 10
Появление этой надписи (рис. 10) означает, что Регистакс потерял изображение планеты и просит указать, где оно в данный момент. Жмем ОК, наводим курсор мышки на центр диска планеты, жмем левую кнопку мышки, и процесс продолжается. По большому счету появление данной надписи не трагедия, но если она появляется слишком часто, то рекомендую начать все сначала, увеличив Alignement box и уменьшив FFT. Если и это не поможет, проверяем еще раз наш ролик в VirtualDub, возможно не весь «брак» вырезан.
График при качественном сложении сплошной, без всплесков (рис. 11).

Рис. 11
При наличии тряски и вибраций график выглядит иначе (рис. 12).

Рис. 12
Рекомендации тут простые: еще раз отредактировать ролик в VirtualDub. При большом значении FFT тоже может наблюдаться подобная картина.
После того как Alignement закончится, появится другой график - график смещения относительно опорного кадра (рис. 13).

Рис. 13
При опять-таки некачественном исходном ролике график будет другой (рис. 14).

Рис.14
Синим Регистакс показывает смещение кадров относительно опорного, красным – распределение кадров по качеству, т.е. самые качественные кадры на графике слева, самые плохие – справа.
В любом случае «подрезаем» график справа, отрезая «колбасню» на графике, двигая движок внизу окна Регистакса, затем жмем Limit.

Рис. 15
Регистакс автоматически перейдет к вкладке Optimize.
Небольшое отступление. Если мы хотим «выжать» из нашего ролика максимум, то нам понадобится качественный опорный кадр, который обычно выбирается вручную, «на глазок». В таком случае лучше поступить следующим образом. Пропускаем оптимизацию и жмем сразу вкладку Stack. Справа внизу жмем закладку Stacklist и в ней смотрим номера кадров, которые Регистакс отобрал как лучшие – они расположены вверху таблицы. Просматриваем эти кадры, выбираем лучший по качеству. Запоминаем номер кадра. Этот кадр мы и будем использовать в качестве опорного. Теперь закрываем программу, снова открываем, открываем наш ролик, выбираем при помощи движка внизу опорный кадр, и дальше как мы уже делали, повторяем все операции по закладке Align. Теперь разница будет состоять в том, что Регистакс будет использовать в качестве опорного кадра для сложения один из самых лучших по качеству кадров, что обязательно отразится на качестве обрабатываемого ролика. График после алигнемента, выглядит уже иначе.
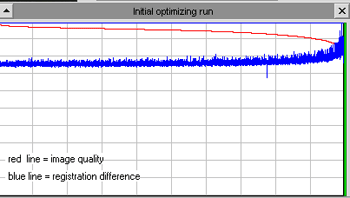
Рис. 15а
Регистакс. Оптимизация.

Рис. 16
Здесь от установленных по умолчанию настроек менять ничего не нужно. Разве что стоит рассмотреть вопрос про Resampling & Drizzling. Оба эти параметра служат для увеличения размера изображения, только разными способами. При ресэмплинге просто увеличивается размер каждого элемента изображения, а при дриззлинге – расстояние между элементами изображения (пикселями), с заполнением «пустого» пространства пикселями поменьше, размер которых можно регулировать. При ресемплинге процесс начинается уже на стадии оптимизации (Optimize), а при дриззлинге – на стадии окончательного сложения (Stack).
Применять эти режимы стоит при малом исходном размере изображения, но стоит отметить, что при дальнейшей обработке в закладке Wavelet увеличенное изображение обрабатывается «мягче», возникает меньше «контурных колец», так что в данном случае это дело вкуса, увеличивать или нет - решайте сами.
Могу, разве что, порекомендовать пользоваться при ресэмплинге методом Lanczos, как дающим более четкое изображение (рис. 17).

Рис. 17
Итак, оптимизация. Если Alignement прошел хорошо, то нажимаем Optimize и смотрим, как выглядит наше изображение в окне оптимизации. Если изображение «скачет» в окошке оптимизации, значит алигнемент произведен некачественно. Обращаем внимание и на график оптимизации. Если оптимизация идет плохо, то график не будет смещаться вниз.

Рис. 18
В таком случае можно порекомендовать увеличить размер Search area с 2 до 10. Процесс будет идти медленнее из-за увеличения зоны поиска, но и оптимизация будет идти лучше.

Рис. 19
По большому счету при первом проходе график должен ложится на нижнюю горизонталь, а вот уже при следующем (процесс оптимизации занимает два – три, а иногда и более проходов) следует обратить внимание на значение Average pixel difference на верхней строке панели графика. Значение не должно превосходить 3-5 при удовлетворительной оптимизации и менее 1 - при отличной. Если Регистакс не может «уложить» смещения в эти рамки, то возвращаемся назад, редактируем ролик еще раз поаккуратнее, увеличиваем при алигнементе FFT и складываем сначала.
Финальный график после оптимизации на хорошем ролике выглядит так:

Рис. 20
При неправильно выбранном опорном кадре (синяя линия, уходящая вниз), график получается практически горизонтальный:

Рис. 20а
Опорный кадр должен находиться как можно левее на графике. Чем более качественно выбран опорный кадр, тем точнее будет сложение и меньше отклонение относительно опорного кадра.
После этого переходим к закладке Stack.
Регистакс. Финальное сложение.

Рис. 21
Здесь стоит «птичка» на функции histo streitch – использование 32 битной гистограммы и птички на Sigma clipping – использование распределения «весовых коэффициентов» для каждого кадра сообразно его качеству. Здесь же мы видим уже знакомый Drizzling, увеличение ставится в окошке Factor, размер заполняющих пикселей по умолчанию – 80%.
Теперь открываем справа вкладку Stackgraph и «отрезаем в нашем графике все «выбросы» от «смещенных» кадров движком на вертикальной части графика. Движком на горизонтальной части графика «отрезаем» худшие по качеству кадры, расположенные справа.

Рис. 22
Реально, с 7 минутного Avi ролика (это более 13000 кадров), при данном положении движков, у меня осталось около 5000 кадров для сложения. Конечно, желательно произвести еще более «жесткий» отсев, но финальное количество кадров лучше выбирать из соображений «шумности». Т.е., если при работе на следующей вкладке Wavelet , при работе движками wavelet на 2м-3м слоях будут «вытягиваться» детали на изображении вместе с шумом, то лучше вернуться к вкладке Stack и установить движки так (Рис 22), чтобы использовалось большее количество кадров. Регистакс допускает остановку текущей операции посредством кнопки Cancel в правом верхнем углу, но не всегда: иногда программа «зависает» и в этом случае приходится закрывать Регистакс и начинать все сначала.
По окончании стэка, который запускается клавишей stack в левом верхнем углу, можно перераспределить «весовые коэффициенты» кадров при помощи sigma clipping. При использовании этого режима более контрастные кадры будут иметь больший вклад в суммированном изображении. Сигма клиппинг не работает при использовании дриззлинга или ресэмплинга.
Теперь переходим к вкладке Wavelet.
Регистакс. Wavelet.

Рис. 23
Устанавливаем птички на Autoprocessing и Show processing area. На wavelet scheme ставим птичку на linear, wavelet filter в положение default, на initial layer и step increment устанавливаем значение 1.

Рис. 24
Step Increment по умолчанию стоит в положении «0», но поскольку мы работаем с малоконтрастным изображением, то рабочее значение устанавливается равным «1» или даже «2».
Далее обязательно выравниваем цветовые слои. Справа нажимаем вкладку RGB Shift.
Обычно изображение центруется в квадратике автоматически, но если так не происходит, то ставим птичку на Set RGB align area, наводим курсор на центр планеты и нажимаем левую кнопку мыши. Бывает еще и так, что после, к примеру, ресемплинга, квадратик алигнемента оказывается меньше диска планеты. В таком случае возвращаемся к первой вкладке Align, там меняем птичку на Alignement box на большее значение.
Жмем Estimate.

Рис. 25
Если результат автоматики нас не устраивает, можно нажать Reset и попробовать вручную. Двигаются красный и синий слои (R-Channel и B-Channel) относительно зеленого кнопками Up-Dn, Lt-Rt, что соответственно вверх-вниз и влево-вправо. Можно посмотреть каждый цветовой слой отдельно или парой, устанавливая и снимая птички на Show red , green , blue (рис. 25)
Теперь открываем вкладку Histogram и вкладку Contrast справа и располагаем их поближе к обрабатываемому изображению для удобства.

Рис. 26
Устанавливает значение яркости (Brightness) так, чтобы фон на изображении стал черным, затем движками Red, Green,Blue на панели гистограммы выравниваем цветовой баланс.
В идеале левая сторона гистограммы должна иметь одинаковые пики для всех трех цветовых каналов, это мы делаем двигая движки на панели Histogram рядом с каждым цветовым каналом. А одинаковую ширину гистограмм для каждого цвета мы получаем изменяя значения в окошках Colorweight (цветовой вес).

Рис. 27
Синий канал у меня всегда прорабатывается плохо, это зависит от типа используемого приемника изображения, и поэтому я его при балансировке каналов сильно не вытягиваю, чтобы шумы в этом канале не мешали дальнейшей обработке. Для красного и зеленого каналов достаточно того, чтобы правая часть гистограммы не выходила за пределы окна графика, хотя, опять-таки в идеале, ширина гистограмм каналов должна быть тоже одинаковой.
Небольшое отступление. В окошке Histogram можно просматривать каждый цветовой канал по отдельности и это навело меня на мысль о том, что и обрабатывать изображение можно поканально. Если не пользоваться дебайеризацией (разложением цветного видеоролика на три ролика в каждом из которых будет только один из цветов), то можно сложить наш исходный ролик, изменяя каждый раз критерий на яркостные весовые коэффициенты a-b-c на первой вкладке Alignement (Рис 9), а затем обработать каждый цветовой канал отдельно. Немного подробнее. На вкладке Alignement в разделе Additional (закладка справа) есть регулировка соотношения цветов, учитываемого при сложении (Рис 9). Если задать параметр «a» (красный канал) равным 1, а каналов «b» и «c» - 0, то сложение и выравнивание будет идти именно для красного канала, что будет точнее, чем для суммы всех каналов. Потом, в закладке Wavelet на панели Histogram, снимаем птички с Green и Blue, сдвигаем движки этих каналов влево до упора, устанавливаем там же весовые коэффициенты для этих каналов равными 0 и работаем только с красным каналом. То же самое потом проделываем для зеленого и синего каналов, сохраняем полученные изображения после обработки, а затем складываем в фотошопе в RGB цветное изображение.

Рис. 28
После небольшого отступления вернемся к обработке.
Устанавливаем движки Wavelet layer (они слева) в крайнее левое положение.
Почему так? Так гораздо удобнее видеть изменения, вносимые каждым из слоев Wavelet.

Рис. 29
Теперь аккуратно двигаем движки Layer, начиная с верхнего, добиваясь положения, при котором шумы еще малозаметны.
В первом слое обычно только шумы и я его не трогаю. Начнем сразу со второго слоя.

Рис. 30
Вообще чем меньше номер слоя, тем на более мелкие детали изображения он воздействует. Первый и второй слои (Layer) воздействуют на детали соразмерные с шумом. Третий и четвертый слои выявляют на изображении больше деталей и меньше шумов, зато заметно повышают контраст изображения. Пятый и шестой слои практически не прибавляют ни шумов ни деталей, зато сильно повышают общий контраст изображения. Из этого следует, что нашими основными слоями для обработки будут третий и четвертый, а остальные будут использоваться в меньшей степени. Кстати посмотреть, что делает каждый из слоев, можно кликнув правой кнопкой мышки на окошке Preview рядом с движками слоев. Красным цветом будет показано то, что будет становиться темнее при обработке в данном слое, зеленым – то, что будет становиться светлее.

Рис. 30а
Вернемся к обработке. Теперь мы «тянем» третий слой.

Рис. 31
Шумов заметно прибавилось, и мы попробуем их убрать движком предыдущего слоя. Вообще слои wavelet в некотором роде антагонисты: то, что мы усиливаем движками одного слоя, можно уменьшить, двигая влево, движки соседнего слоя.

Рис. 32
Все равно шумов много. Двигаем влево и движок третьего слоя.

Рис. 33
Теперь стало меньше шумов, но и детали пропали. Поищем их в четвертом слое.

Рис. 34
Теперь слишком контрастно. Уменьшим уровень на четвертом слое.

Рис. 35
Вот теперь стало лучше. Проверим, что мы сможем подтянуть во втором слое.

Рис. 36
На мой взгляд, мало что изменилось. Все четыре слоя стоят в положении максимальных значений – если поставить больше, то все портят шумы. В таком случае наведем окончательный вид слоями 5 и 6.

Рис. 37
Изображение стало чуть контрастнее, исчез кольцевой ободок вокруг диска планеты.
Зато на гистограмме графики сдвинулись в сторону «пересвета» и мы немного уменьшаем контраст. Затем чуть корректируем цвет.

Рис. 38
Всё. Сохраняем полученную картинку в TIFF 16bit. Дальнейшую обработку будем проводить в Фотошопе.
Регистакс. Дефекты и ошибки.
Еще несколько дополнений.
При ресэмплинге или дриззлинге на изображении может возникать «сетка» из квадратиков или полосок.

Рис. 39
Устраняется эта проблема движками 1го и 2 слоев в wavelet. При определенных (чаще минусовых) значениях этих слоев квадратики с полосками исчезают.
Светлая кайма на изображении возникает при «перетягивании» слоев wavelet (обычно 2-3 слои).

Рис. 40
В таком случае нужно уменьшить значения на движках этих слоев и прибавить на расположенных ниже.

Рис. 41
Неплохие результаты дает ресэмплинг, с последующей обработкой в 4-5-6 слоях, и последующем обратном уменьшении изображения в Фотошопе.

Рис. 42
Вообще, как мне кажется, «кольцевые артефакты» возникают уже на стадии съемки, а Регистакс их только усиливает при сложении. Эксперименты с различными окулярами показали, что при увеличении размера изображения планеты эта проблема исчезает.
В процессе обработки Регистакс может выдавать окна с ошибками.

Рис. 43
Данное окно возникает в случае, когда программа пытается выровнять «пустые» кадры, т.е. те кадры, на которых потеряно изображение планеты. Чаще всего изображение теряется при «срыве» захвата изображения на стадии Alignement. Нужно еще раз просмотреть исходный ролик, вырезать из него все «тряски и вибрации», проверить не выходит ли изображение за край кадра. Если с роликом все в порядке, попробовать увеличить FFT и Alignement box.
Еще одно окно с ошибкой «Out of memory» я так и не смог смоделировать. Но тут и так понятно: нехватка ресурсов компьютера для обработки.
Финальная обработка в Фотошопе (Photoshop).
После обработки Регистаксом неплохо «довести» изображение в Фотошопе.
Первым делом поправляем уровни. Нажимаем Ctrl-L и устанавливаем ползунки на гистограмме каждого канала так, чтобы не «отрезать» детали в светах и тенях.

Рис. 44
Далее жмем Ctrl-M и в каждом канале устанавливаем уровень черного, «кликая» черной пипеткой на фоне вокруг планеты в каждом из цветовых каналов.

Рис. 45
Самый «неказистый» канал у меня синий. В нем сплошные шумы и поэтому изображение только выигрывает от их устранения.
Открываем на панели справа внизу закладку «каналы», выделяем синий канал и применяем к нему Гауссово размытие.

Рис. 46
Такую же операцию можно проделать и в других каналах, если изображение в них слишком шумное. В противном случае в красном и зеленом канале гауссово размытие применять не нужно.
Далее устраняем кольцевые цветные ореолы при помощи фотошоповских инструментов «осветление» и «затемнение» со степенью воздействия 10-12%. Новых деталей на изображении эти действия не добавляют, а просто устраняют цветовые окантовки. Потом еще раз подправляем уровни в каждом из каналов.

Рис. 47
Дополнительно повысить «детальность» в Фотошопе CS можно следующим образом.
Создаем копию слоя ctrl-J, обесцвечиваем Ctrl-shift-U. Затем на вкладке «слои» ставим режим смешивания «наложение» (overlay) со значением 50%.

Рис. 48
Открываем вкладку «фильтры», там раздел «другие», далее фильтр «цветовой контраст». Значением «Радиус» устанавливаем нужную степень усиления контраста.

Рис. 49
Напоследок «подчищаем» шумы фильтром «Медиана», корректируем уровни и немного уменьшаем размер изображения для лучшего зрительного восприятия.

Рис. 50
Ну вот, собственно, и всё. Успехов.
Константин Морозов. Минск. 25.09.2005